4 Cara Mempercepat Booting Windows 10 Dengan Mudah
Mungkin lamanya waktu booting kerap kali menjadi masalah serius bagi pengguna windows 10, memang sebenarnya banyak kejadian terutama yang melibatkan komputer berbasis Windows 10, perbedaan waktunya tak terlalu signifikan.

Kendati, jika lamanya waktu booting sudah terlalu mengganggu, misalnya sudah sampai bermenit-menit. Tampaknya memang benar, kamu butuh solusi konkret dengan segera menangani masalah ini.
Mayoritas umum, diantaranya lebih menyarankan untuk melakukan install ulang. memang sih, dengan cara tersebut bisa membuat sistem kembali fresh from the oven, namun dalam realitas-nya tidak perlu sampai melalui langkah ekstrim tersebut untuk mengatasi masalah proses booting yang terlalu lama hingga bermenit-menit, beberapa langkah yang ada dibawah ini mungkin bisa menjadi referensi kamu dalam menyelesaikan masalah tersebut.
Berikut ini saya akan bagikan "4 cara mempercepat booting komputer Windows 10" yang bisa kamu coba.
Menghilangkan Visual Efek Spesial

Salah satu keunggulan dari operasi sistem Windows 10 adalah mempunyai banyak visual efek yang bisa memperindah tampilan antarmuka. Pada operasi sistem Windows 10, pun mempunyai banyak varian efek-efek visual spesial yang bisa kamu terapkan pada layar untuk memperindah tampilan perangkat kamu.
akan tetapi, ternyata visual efek yang mampu memperindah tampilan layar tersebut, juga bisa membuat booting pada laptop ataupun komputer menjadi sangat lama. Karena efek-efek spesial pada layar, membuat sistem berkerja lebih berat pada perangkat laptop ataupun komputer.
Oleh karena itu, jika kamu ingin melakukan peningkatan kecepatan pada saat booting di windows 10, ya tentu dengan cara menonaktifkan visual efek spesial tersebut. Kamu bisa melakukan beberapa langkah-langkah di bawah ini untuk menonaktifkan fitur tersebut.
Langkah Menonaktifkan Semua Efek Spesial :
Langkah pertama adalah dengan tekan ikon "mesin pencarian" pada taskbar. Setelah itu, kamu mengetik kata kunci "View Advanced Systems Settings". Begitu muncul, kamu bisa langsung memilih menu "View Advance Systems Settings" tersebut.
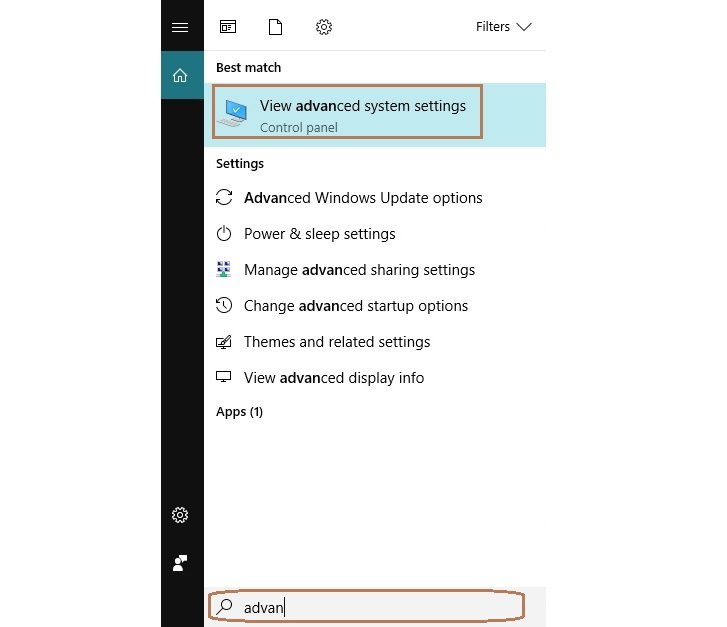
Copyright © www.arenalaptop.com
Kemudian pada menu tersebut, terdapat beberapa pilihan pengaturan, seperti computer name, hardware, advanced, system protection, dan remote. Yang kamu harus pilih adalah menu "advanced".
Setelah masuk ke menu advanced, kamu akan dihamparkan pada beberapa pilihan lagi, yaitu performance, user profiles, dan startup and recovery. Nah kamu harus pilih yang "performance". Dan pada bagian tersebut, terdapat tombol settings, maka klik pada tombol settings tersebut.
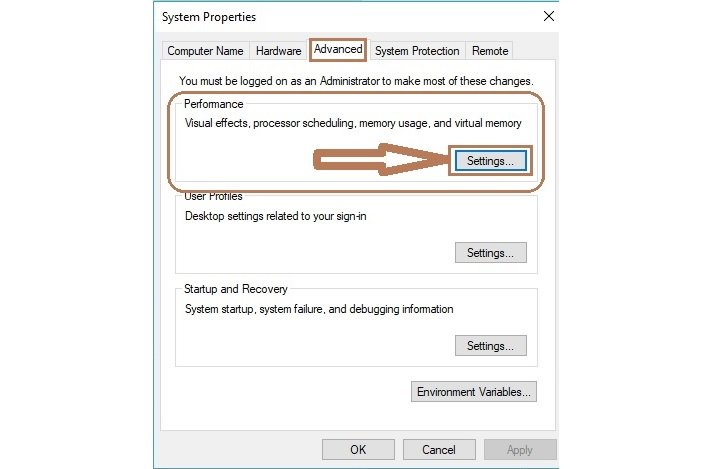
Copyright © www.arenalaptop.com
Setelah mengklik tombol settings, kamu akan melihat berbagai pilihan pengaturan, salah satunya visual effects. Klik pilihan visual effects tersebut, di sana juga ada beberapa pilihan pengaturannya.
Jika pada komputer atau laptop kamu masih menerapkan pengaturan selain "Adjust for best performance", maka kamu harus menggantinya menjadi "adjust for best performance".
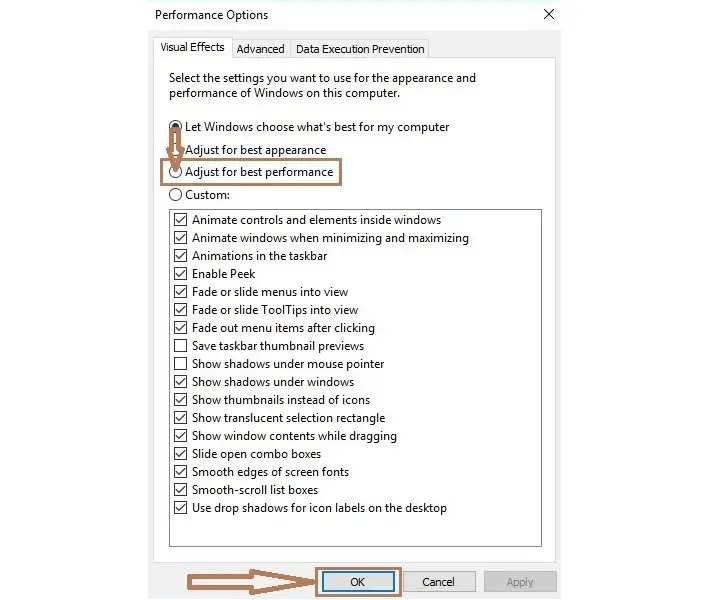
Copyright © www.arenalaptop.com
Setelah itu, kamu dapat mengklik tombol OK. Selesai. Kecepatan booting pada windows 10 kamu akan mengalami peningkatan yang signifikan.
Menghilangkan Elemen Transparan
Start Menu di Windows 10 diperindah sedemikian rupa dan memang terlihat lebih menarik. Tetapi, elemen transparan lumayan banyak merepotkan resource perangkat laptop ataupun komputer, jadi bagian ini bisa kamu nonaktifkan.
Caranya cukup mudah, kamu tinggal klik kanan di layar desktop kemudian klik "Personalise – Colours ", lalu matikan semua pengaturan yang berada dalam posisi On.
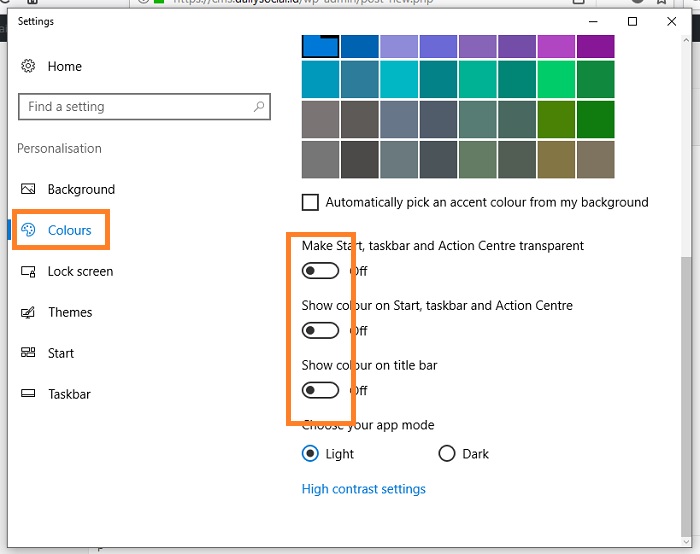
Copyright © dailysocial.id
Mengaktifkan Fast Startup
Langkah berikutnya, mengubah pengaturan fast startup biar aktif secara default.
- Klik kanan di ikon baterai di taskbar, kemudian klik Power Options.
- Klik Choose what the power button does – Change settings that are currently unavailable.
- Lalu beri tanda centang pada opsi, Turn on fast start-up.
- Lalu tekan save changes, selesai.
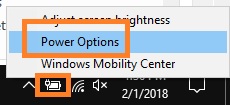
Copyright © dailysocial.id
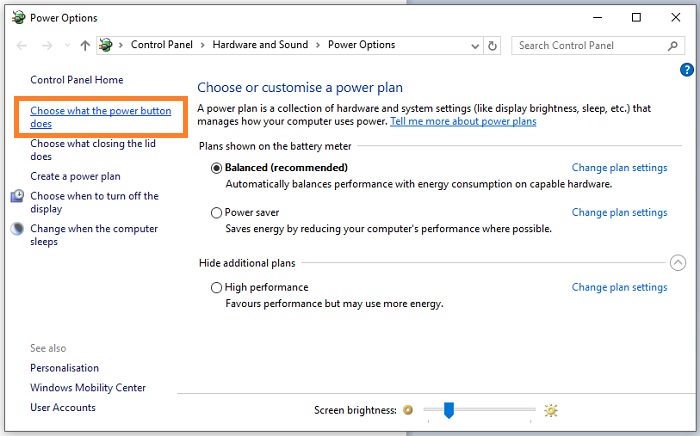
Copyright © dailysocial.id
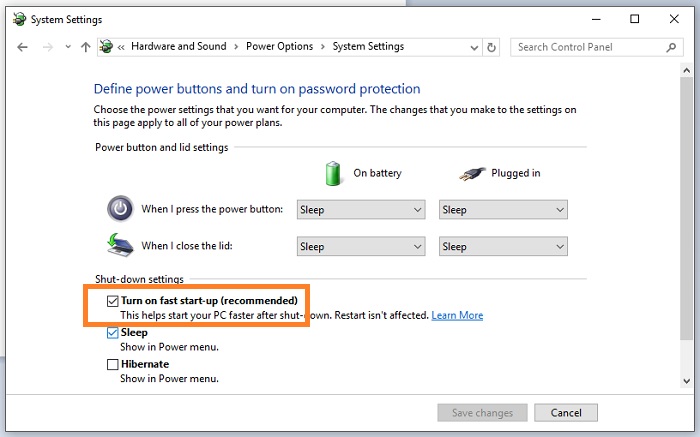
Copyright © dailysocial.id
Matikan Program yang Berjalan saat startup
Beberapa program yang ada pada perangkat komputer atau laptop biasanya masih berjalan ketika mode startup berlangsung atau mungkin karena programnya sudah diatur sedemikian rupa untuk berjalan di mode startup. Jika sudah begini, proses booting di laptop/komputer kamu bisa menjadi sangat lambat. Jadi, semua program yang masih berjalan saat startup harus secepatnya dimatikan untuk bisa mempercepat proses booting.
Berikut langkah-langkah yang harus kamu lakukan, sangat gampang, seperti berikut ini.
Langkah Mematikan Program yang Berjalan saat startup :
- Klik kanan di tombol Start, lalu klik Task Manager.
- Di jendela Task Manager, klik menu tab Startup dan pilih program yang ingin dimatikan. Terakhir klik tombol Disable.
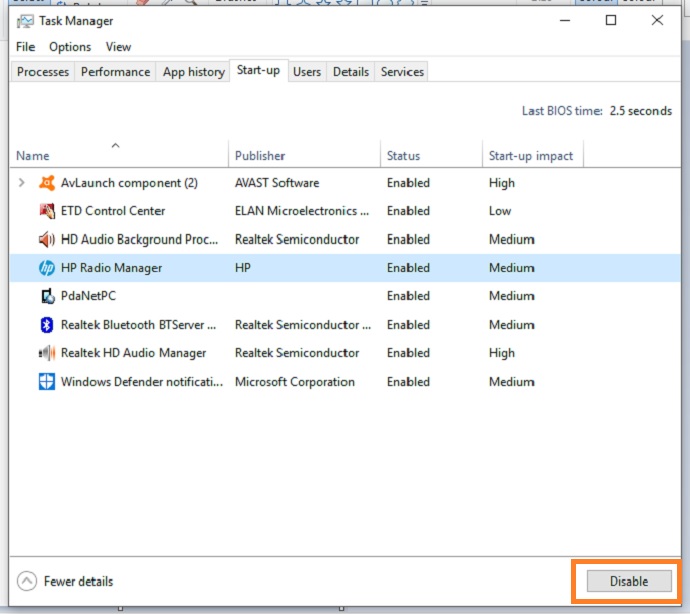
Copyright © dailysocial.id
Akhir Kata
Demikian lah artikel tentang 4 cara mempercepat booting komputer Windows 10 semoga bermanfaat bagi kamu yang sedang mengatasi proses booting pada laptop/komputer yang lambat.
0 Response to "4 Cara Mempercepat Booting Windows 10 Dengan Mudah"
Post a Comment